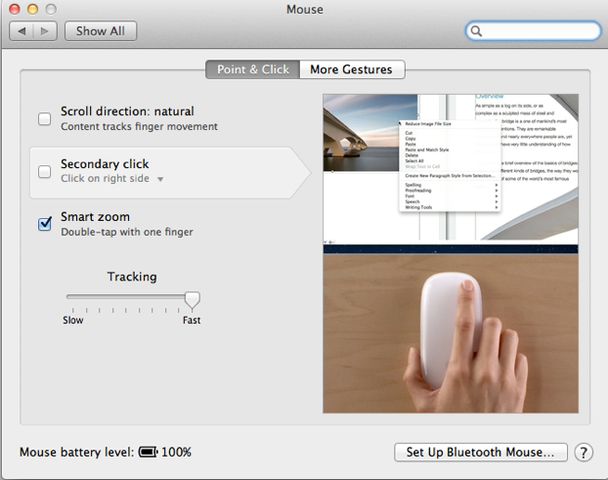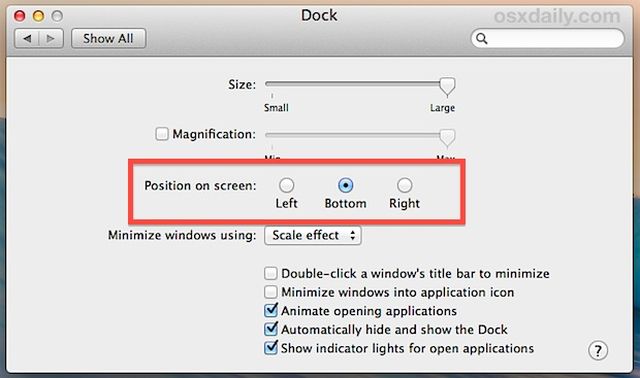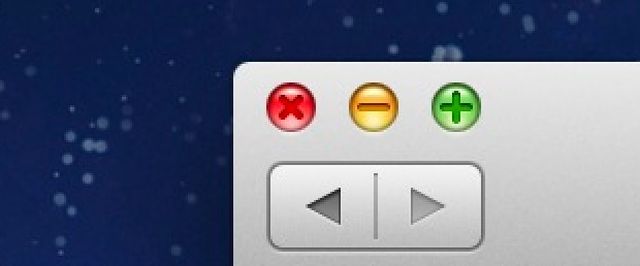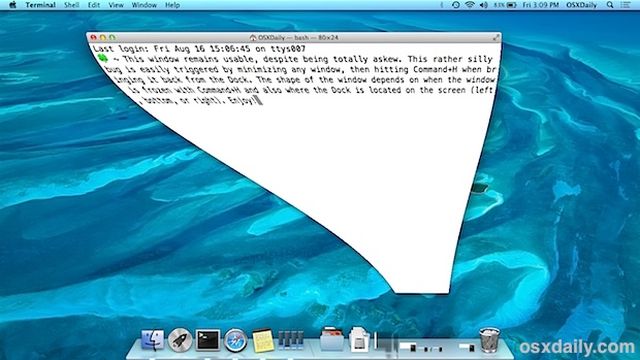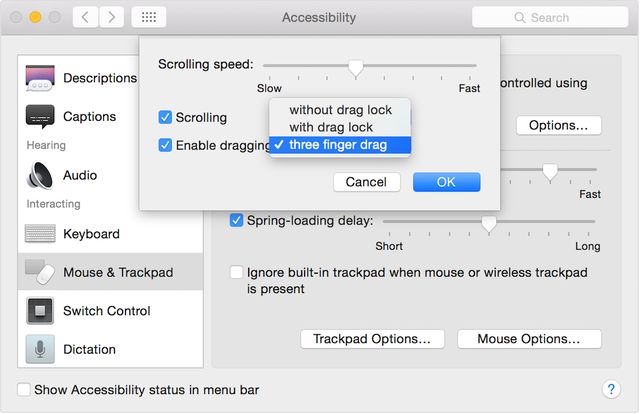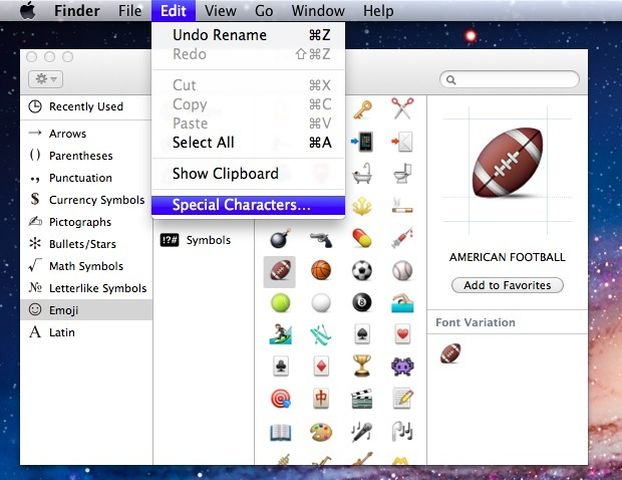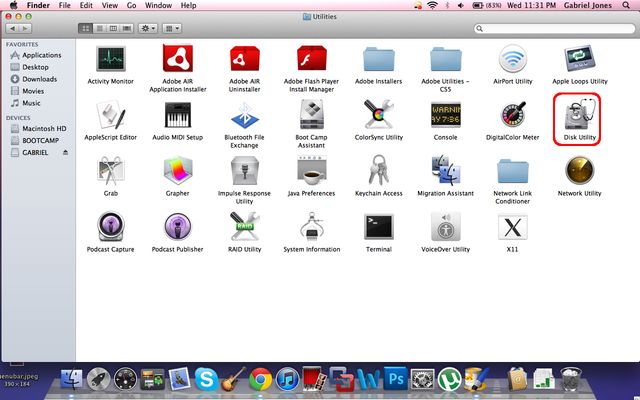Not always the default settings make the daily work with operating system convenient and efficient. Today we have compiled 10 useful tips for configuration OS X, which can be useful for both new and experienced users of Mac.
1. Turn on right mouse button and change the speed of movement
By default, the right mouse button of Magic Mouse is off, that may be a surprise to new Mac users. To configure right mouse button and speed of movement you should go in System Preferences … → Mouse → Point and click.
Then put a check in second paragraph of “Secondary click”, and below there is a movement speed control.
2. Move Dock on the right or left side of the desktop
By default, Dock located at the bottom of display, but the working space can be used more efficiently if the panel is moved to the left or right of display.
To configure Dock go to → System Preferences → Dock and in “Position on screen” set point opposite “left” or “right.”
3. Minimize windows into application icon in Dock
If you need to minimize the application, then click on the yellow button between the cross and deploy in the upper left part of the window. Thumbnail of application will roll into the right side of Dock with a nice animation.
4. Hot corners
Did you know that in OS X you can customize not only shortcuts, but also mouse gestures?
Go to → System Preferences → Mission Control → Active screen corners and add effects to any corner of the desktop.
5. Moving windows using the trackpad
When you work with a mouse, it’s pretty simple – take the title bar and dragging it to the desktop. The trackpad on MacBook allows you to produce a similar effect in two ways.
The first method (the most famous) – hold your finger on window title bar and move it to desired location. But the method is not very comfortable due to the fact that you have to keep your finger on the trackpad.
Second method implements all features of trackpad, for example, touch three fingers simultaneously. If three-finger click on title bar, it is possible to drag and drop on desktop.
- To activate this feature, go to System Preferences → Accessibility.
- In the left column, select “Mouse & Trackpad” and tap button “Trackpad options”.
- Check the box next to “Enable dragging” and select “Three finger drag”.
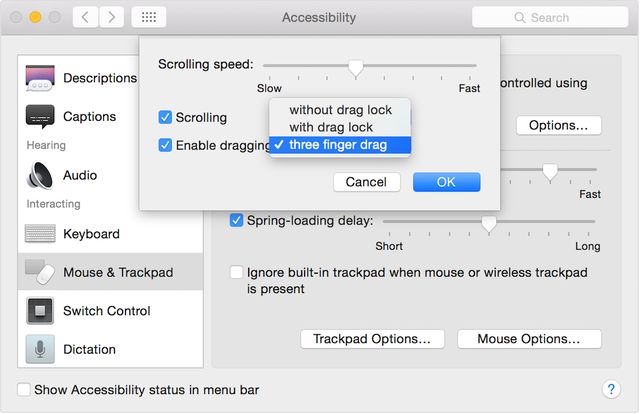
- Similarly, you can drag and drop files, icons and applications.
6. Emoji and special characters
If you want to use Emoji, press Edit → Emoji and symbols or complex key combination Control (^) + Command (⌘) + Spacebar.
7. Expanding tab key opportunities
Pressing tab key moves the focus between text boxes and lists. However, you can expand the possibilities of pressing. Go in → System Preferences … → Keyboard → Shortcut and tick the item “All facility management”.
8. Setting the Finder to your taste
Surely you have noticed that there are icons in Finder and desktop that you never use, for example, you do not want to see icons of connected CD, DVD or iPod. Maybe you do not use AirDrop and iCloud Drive in Finder.
You can configure Finder in Finder Menu → Settings or press Command (⌘) +, (comma).
9. Turn off the shadows of screenshots
OS X has built-in mechanism that creates screenshots of entire desktop (Command + Shift + 3), its individual parts (Command + Shift + 4) or any window (Command + Shift + 4, space). All screenshots are stored by default on the desktop and have the shadow.
If you do not want a shadow, open Terminal (Spotlight search or Finder → Program → Utilities), type the following commands and press Enter after each line:
- defaults write com.apple.screencapture disable-shadow -bool true
- killall SystemUIServer
10. Quick jump to the custom library
For quickly jump to a conductor in a hidden user library folder (Library), click “Go” menu and hold down the option key on the keyboard and extra line will appear labeled “Library”.
Read another very interesting article about alternative energy of the Sun, water and air.