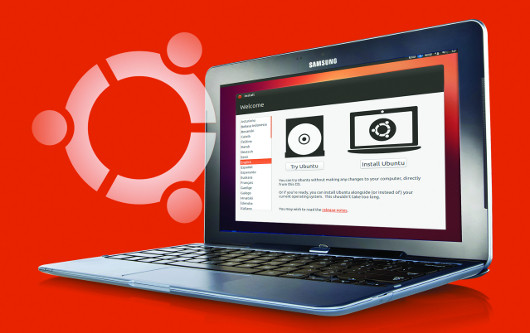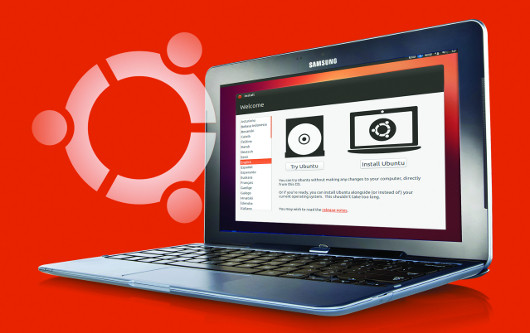Now, more than ever, the situation favors the transition to Linux. The emergence of “focused primarily on sensory interaction” desktop interface of Windows 8 ( the words of Microsoft, and not ours ) and the establishment of service by Valve Steam on Linux with moving to this platform highly anticipated games promoted a resurgence of interest in the not too spoiled by the attention of users of the operating system. After Microsoft released Windows 8, some users of the OS to take an active search for alternatives.
Immerse yourself in full of the most famous penguins water ecosystem in clear text, and you will not want to leave her. Linux operating system can be installed in parallel with the existing Windows or even do without any installation.
Currently, the most popular Linux distribution for desktop and laptop computers is Ubuntu, so in this tutorial we will focus on it. Serious difficulties with Ubuntu you should arise. The system has an intuitive interface that enables users to effectively address the challenges they face. The system enjoys strong support from software developers ( including the part of Valve – service Steam on Linux only supports Ubuntu). And if you encounter any difficulties, the Internet is easy to find lots of tips and advice to help them cope.
INSTALLING UBUNTU
To get an idea of how Ubuntu works and looks like the operating system without affecting the existing operating environment , you need to create your own boot device. To do this , download the disk image of Ubuntu from the official site of the operating system (www.ubuntu.com). After downloading the file ISO, click the right mouse button and burn the image to a CD or DVD. If the operating system to be loaded from USB- drive, observe the procedure described on page go.pcworld.com / linuxusb.
Once Ubuntu is recorded on an optical disk (or USB- drive ) , insert it into the drive and reboot the computer with the appropriate device. The machine will automatically load the environment Ubuntu. At this point, you can play with Ubuntu, without installing anything on your computer. True, it will work slower. To improve performance , you must perform a full installation of the operating system. If Ubuntu is installed in parallel with Windows, the on-screen menu will appear asking you to select the OS before booting the PC.
To simplify installation, use the utility Ubuntu Wubi – installer of Ubuntu, which is officially supported by Windows. Utility Wubi allows you to install a new operating system directly in the Windows environment in the same way as you install any other software .
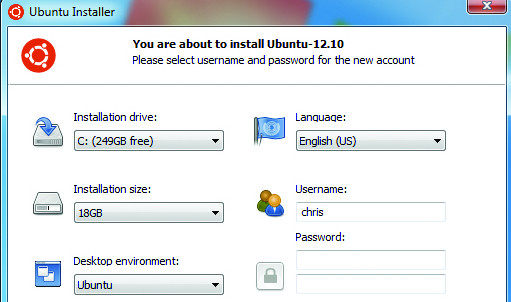 Wubi Ubuntu simplifies installation over Vindovs
Wubi Ubuntu simplifies installation over Vindovs
Now, after the computer is acceptable to jump into Ubuntu. But since all of the OS files are stored in the file system of Windows, not on isolated sections of Linux, the Ubuntu system will not work as fast as it could. This should be taken into account if you intend to run the game, placing increased demands on computer performance , or use Ubuntu is not from time to time , but always . However, uninstall Ubuntu using Wubi is very easy. This is done directly in the ” Add or Remove Programs” Control Panel Windows.
No need to look DRIVERS
If your hardware is supported properly ( as is the case with all the equipment for today’s PCs ), Ubuntu should immediately earn . All you need for this is already included in the base operating system , and therefore do not need to search for packages to install the drivers on the manufacturers’ websites (like you used to do for Windows).
The only exception is the extended video drivers . If the card is installed in the computer Nvidia or ATI, then Ubuntu, it will ask the manufacturer to install the drivers to ensure maximum performance for the three-dimensional graphics. But even in this case, the whole procedure is a few clicks of the mouse.
SOFTWARE DOWNLOAD
The Ubuntu system comes with a set of pre-installed programs , which include, in particular, the Firefox browser and office suite LibreOffice. To install additional applications , open the Ubuntu Software Center: click on the icon with the image of a bag for purchases on the left side of the screen and select the type you need the software. In Ubuntu Software Center has lots of free programs with clear text , compiled specifically for Ubuntu, as well as a number of commercial applications offered for a small fee. The program center serves as the friendly towards the user interface for the tool management software Ubuntu. You can access it from other applications, or with the help of terminal commands.
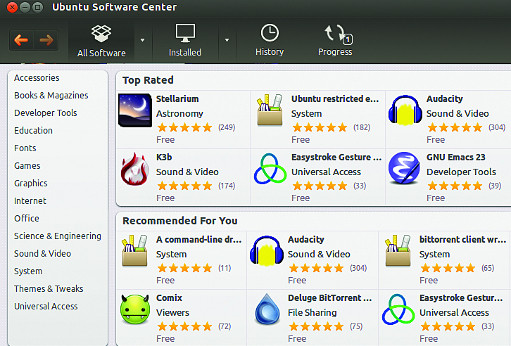 In Ubuntu Software Center has a wide range of applications , most of which are distributed free of charge
In Ubuntu Software Center has a wide range of applications , most of which are distributed free of charge
However, some applications (eg , Google Chrome, or Steam) in the Ubuntu Software Center you will not find. These programs must be downloaded from the sites ( in this case – from the sites of Google Chrome and Valve Steam), where they are represented as files with the extension. deb. Double-click on the file. deb, and Ubuntu will prompt you to install the program.
Unlike Windows, where each application needs to be updated individually , Ubuntu in all updates are performed using a standard tool management software. When there are updates in the Ubuntu repositories is displayed utility window Software Updater. When installing the software , the proposed independent developer (for example , Google Chrome), information about the source added to the application in a software repository, and then update information displayed in the Software Updater.
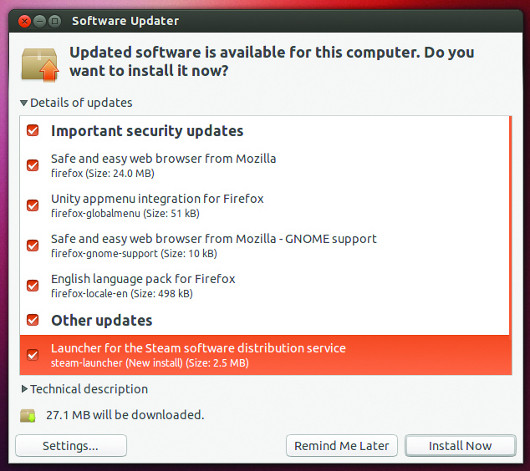 Ubuntu Software Updater utility allows you to update all applications from one program
Ubuntu Software Updater utility allows you to update all applications from one program
DESKTOP UNITY
Desktop environment Unity, used in Ubuntu by default – just one of many desktops available to users. Linux allows you to experiment with different options as long as you do not find the one that suits you the most. We list the main features of Unity.
Dotsk. Wednesday Unity, most likely, will seem very familiar to users of Windows 7. The taskbar in Windows 7 style ( known as the Dock) appears on the left side of the screen. As in the taskbar of Windows, Dock can be both running and non- running applications . If you click on an item on the right mouse button, a menu appears on the screen jump lists (where they are called quick lists). However, the Dock, in contrast to the taskbar Windows, you can not move to another corner of the screen.
Dash. On the Dock does not display all installed applications . To go to other programs , you need to flip open the Dash. Click the icon of Ubuntu in the left upper corner of the screen or press <Windows> ( in Linux it is called the Super). To find the installed application , you can use the search function of the Dash or click on the icon in the bottom of the Applications Dash and display all installed applications.
Binding and disconnection of application icons. When you open a new application, its icon appears in the Dash and stays there for as long as the application continues to run. Click the right mouse button to bind it to the panel dock ( or disconnect from it) .
Application menu. In Ubuntu the default universal menu bar in the style of Mac. When used , such as the Firefox browser menu “File”, “Edit” and “View” will be displayed on the top of the screen, rather than in Firefox.
Home Folder. Open File Manager Ubuntu, and you will see your home folder Home. It stores your personal files just like in Windows, they are stored in the folder C: UsersImya user. But , unlike Windows, Ubuntu in your user account does not have permission to write to a folder outside of Home, so get used to store their files in the home folder.
Workspaces. Support for workspaces, also known as virtual desktops, implemented in Linux on a different level. Virtual Desktop is a standalone workspace with a specific set of open windows .Switching between workspaces by using the key combination <Ctlr> + <Alt> + « hand.”
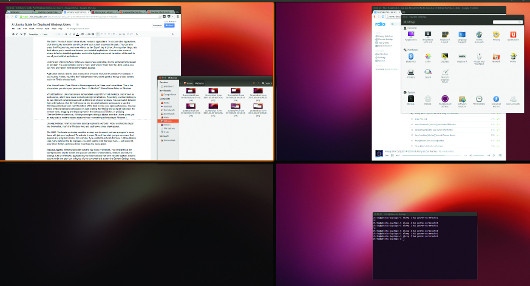 Workspace Switcher function helps to view the workspaces and manage
Workspace Switcher function helps to view the workspaces and manage
HUD. The command interface Ubuntu HUD (head-up display) offers a simple way to find and use the application menu items by using only one keyboard. To activate this feature, press <Alt> and start typing a command that will appear in the menu . For example, if you want to go to the menu View * Show Hidden Files, press <Alt>, type , and click Show Hidden <Enter>, to activate the specified menu item. This function can be used to find items hidden deep in the menu hierarchy.
Indicators. Like the icon in the system tray, Windows, applets indicators show the battery level, the status of network connections and volume control. Applications can add their own applets indicators. Elements related to the badge gear can complete the computer or display screen System Settings.
Shortcuts Desktop. To view the shortcuts that are supported by Unity, press and hold <Windows> (Super). Appears on the screen memo describing the shortcut.
Read another very interesting article about alternative energy of the Sun, water and air.